Trong thời đại công nghệ phát triển như hiện nay, việc scan tài liệu để lưu trữ là điều vô cùng phổ biến. Tuy nhiên, việc chuyển đổi file scan sang Word đôi khi gặp phải một số khó khăn, chẳng hạn như lỗi font, lỗi chính tả,… Bài viết này sẽ hướng dẫn bạn cách chuyển file scan sang Word một cách nhanh chóng và dễ dàng, tiết kiệm thời gian.
Xem thêm:
- Cách chuyển file ảnh sang Excel đơn giản, hỗ trợ nhiều định dạng
- Cách chuyển file HEIC sang JPG nhanh chóng và đơn giản
Khi nào cần chuyển file scan sang Word?
Chuyển file scan sang Word mang lại sự tiện lợi cho người dùng, giúp dễ dàng chỉnh sửa tài liệu và lưu trữ thông tin cần thiết. Dưới đây là các trường hợp thường thấy khi cần chuyển file scan sang định dạng Word:
- Chỉnh sửa thông tin: file scan bạn sẽ không thể chỉnh sửa bất kỳ nội dung nào. Tuy nhiên nếu chuyển sang định dạng Word bạn có thể dễ dàng thêm hoặc xóa bớt những thông tin cần thiết.
- Tìm kiếm và trích xuất nội dung: khi bạn muốn tìm kiếm hay trích nội dung từ hình ảnh. Chuyển sang file Word giúp thao tác tìm kiếm dễ dàng và nhanh chóng hơn từ tài liệu.
- Sửa đổi định dạng: đôi khi khó tránh những trường hợp bạn sẽ phải đổi định dạng để phù hợp với nhu cầu và mục đích sử dụng tài liệu. Khi bạn cần chuẩn bị tài liệu hành chính, hợp đồng, đề xuất yêu cầu định dạng Word để chỉnh sửa và gửi đi.
- In ấn tài liệu: chuyển đổi file hình ảnh sang file Word giúp bạn có thể căn chỉnh văn bản cho phù hợp. Hơn nữa, định dạng Word sẽ giúp bạn có được bản in chất lượng hơn.
Việc chuyển file hình ảnh sang định dạng Word giúp ích rất nhiều trong công việc. Bạn không cần phải gõ lại tất cả tài liệu trong hình ảnh. Ngoài ra, còn rất nhiều lý do khác khiến nhiều người cần sử dụng những công cụ chuyển ảnh sang Word.
Các cách giúp bạn chuyển đổi file scan sang Word dễ dàng và hiệu quả
Với sự phát triển của công nghệ như hiện nay việc chuyển đổi file điều vô cùng dễ dàng. Để chuyển file scan sang Word một cách an toàn và nhanh chóng, bạn có thể sử dụng công cụ sau đây.
Sử dụng Google Drive
Google Drive là công cụ phổ biến và dễ sử dụng, tương thích với cả điện thoại và máy tính. Bạn có biết công cụ này còn có tính năng giúp chuyển đổi hình ảnh sang định Word một cách nhanh chóng và đơn giản. Dưới đây là các bước để thực hiện chuyển đổi:
Bước 1: Truy cập vào trang web của Google Drive và Đăng nhập vào tài khoản Google của bạn.
Bước 2: Chọn New bên góc trái màn hình và chọn File Upload để tải tệp scan lên.
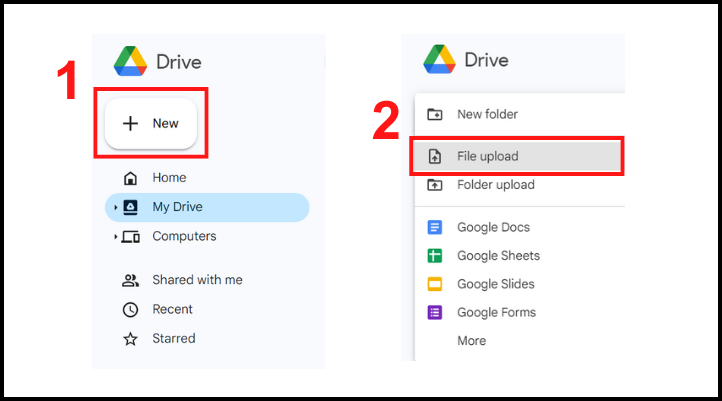
Bước 3: Tại Google Drive, nhấp chuột phải vào hình ảnh đã tải lên và chọn Mở bằng Google Tài liệu.
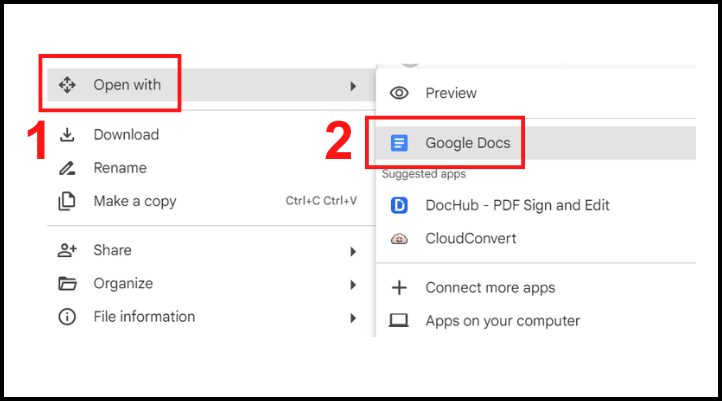
Bước 4: Bây giờ hình ảnh sẽ được mở trong Google Tài liệu, kèm theo việc trích xuất nội dung văn bản từ hình ảnh. Bạn có thể chỉnh sửa nội dung trước khi tải xuống và sử dụng file Word.
Google Drive là công cụ vô cùng thân thuộc với hầu hết mọi người. Và công cụ này giúp bạn chuyển đổi hình ảnh sang Word một cách nhanh chóng và dễ dàng thao tác. Bạn có thể sử dụng công cụ chuyển đổi trên cả điện thoại và máy tính.
Tổng hợp các công cụ trực tuyến chuyển file scan sang định dạng Word
Ngoài phần mềm OCR, bạn cũng có thể sử dụng các trình chuyển đổi trực tuyến để chuyển file scan sang định dạng Word. Tuy nhiên cách này sẽ mất một ít thời gian khi thực hiện. Vì bạn sẽ chuyển hình ảnh sang định dạng PDF, sau đó chuyển từ PDF sang Word.
Một số trình chuyển đổi trực tuyến phổ biến hiện nay bao gồm:
- PDF Candy
- CloudConvert
- SmallPDF
Cách sử dụng trình chuyển đổi trực tuyến PDF Candy
Bước 1: Truy cập vào trang web https://pdfcandy.com/ của trình chuyển đổi trực tuyến.
Bước 2: Chọn Add file để tải file scan cần chuyển đổi lên trang web.
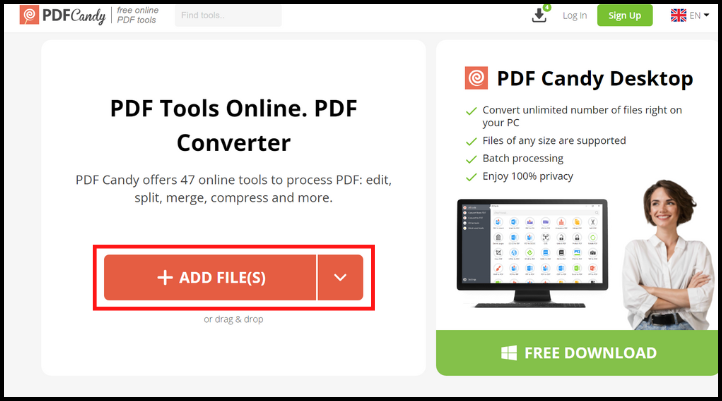
Bước 3: Chọn định dạng đầu ra là PDF.
Bước 4: Bấm nút Chuyển đổi để thực hiện quá trình chuyển đổ sang PDF
Bước 5: Chọn Tải xuống file sẽ được lưu về máy.
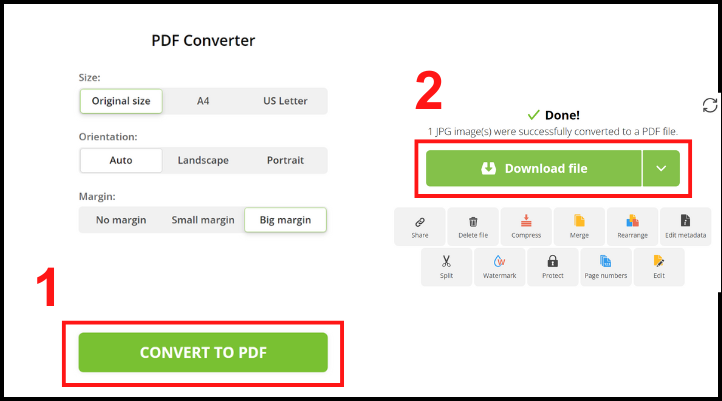
Bước 6: Truy cập lại vào trang web
Bước 7: Chọn Tải lên file PDF vừa tải xuống ở bước 5.
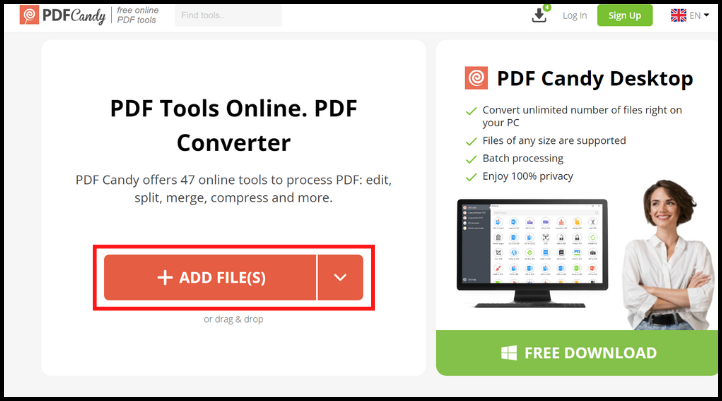
Bước 8: Nhấn nút chuyển đổi To DOC.
Bước 9: Bạn chỉ cần bấm nút Tải xuống để sử dụng file.
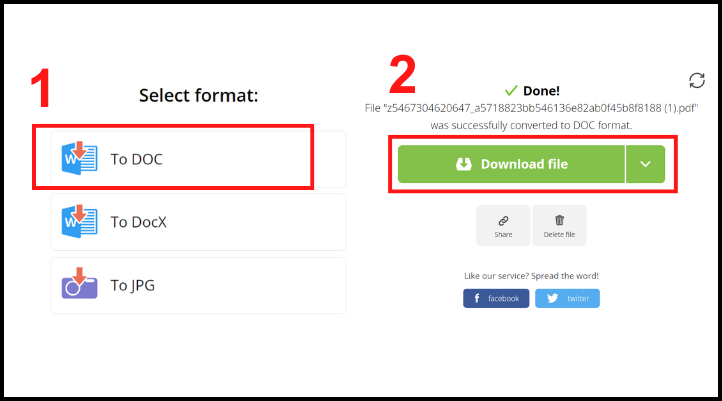
Cách thao tác sử dụng công cụ CloudConvert và SmallPDF sẽ thực hiện theo các bước như trên. Ưu điểm của những công cụ này là bạn dễ dàng sử dụng. Hạn chế là bạn chỉ sử dụng miễn phí trong số lần nhất định trong ngày, và nếu bạn cần dùng bản chuyển đổi văn bản trong scan OCR thì sẽ phải mất phí.
Sử dụng ứng dụng trên điện thoại
Nếu bạn muốn chuyển file scan sang file Word trên điện thoại, bạn có thể tham khảo sử dụng các ứng dụng chuyên dụng. Một số ứng dụng phổ biến trên điện thoại bao gồm:
- CamScanner
- Genius Scan
- Adobe Scan
Tuy nhiên những công cụ này sẽ mất phí khi chuyển đổi sang Word. Hoặc bạn có thể sử dụng chuyển đổi miễn phí sang file PDF.
Có nhiều cách để có thể chuyển đổi file scan sang Word, tùy thuộc vào mục đích khác nhau. Bạn có thể chọn lựa những cách hay công cụ phù hợp với nhu cầu của mình.
Kết luận:
Bài viết này tổng hợp những cách chuyển file scan sang Word một cách đơn giản và hiệu quả. Các công cụ sẽ hỗ trợ bạn chuyển file scan nhanh chóng từ chuyển đổi văn bản OCR đến định dạng Word. Hãy để lại bình luận bên dưới nếu bạn có thắc mắc cần giải đáp nhé!
Học Viện GURU
Cảm ơn bạn đã xem bài viết này. Hãy cập nhật thêm các bài viết từ GURU để biết thêm những thông tin mới nhất về Marketing. Và các Tips chạy quảng cáo hiệu quả.
- Tham khảo các gói chạy Facebook Ads tại adsplus.vn
- Tham khảo các gói chạy Google Ads tại adsplus.vn

