Bạn đang gặp khó khăn trong việc quản lý nhiều file PDF riêng lẻ? Gộp file PDF sẽ là giải pháp hoàn hảo cho bạn để sắp xếp tài liệu một cách hiệu quả và tiết kiệm thời gian. Hãy cùng Guru khám phá các cách ghép file PDF miễn phí và nhanh chóng trong bài viết này nhé!
Xem thêm:
- Top các công cụ chuyển file PDF về Word nhanh chóng và miễn phí
- Chuyển file PDF sang Excel: Hướng dẫn thực hiện chi tiết nhất
Tại sao cần biết cách ghép file PDF?
File PDF là phương thức bảo toàn định dạng được sử dụng rộng rãi trong nhiều lĩnh vực hiện nay. Một số lý do chính khiến việc biết cách ghép file PDF trở nên hữu ích:
- Sắp xếp tài liệu một cách khoa học. Ghép các file PDF liên quan thành 1 file duy nhất giúp bạn dễ dàng tra cứu thông tin. Việc này giúp tổ chức danh sách tài liệu chuyên nghiệp và tiết kiệm thời gian tìm kiếm.
- Thuận tiện để chia sẻ thông tin. Ghép file PDF tạo ra tài liệu thống nhất, dễ dàng chia sẻ hơn nhiều file PDF riêng lẻ.
- Tiết kiệm dung lượng lưu trữ. Gộp file PDF kết hợp nhiều file PDF nhỏ với nội dung tương tự. Nhờ đó, bạn có thể giảm dung lượng lưu trữ.
Hướng dẫn cách ghép file PDF không cần phần mềm
Người dùng có thể chọn cách ghép file PDF online ngay trên các website hỗ trợ như Adobe Acrobat, SmallPDF,… Dưới đây là chi tiết các cách thực hiện để gộp nhiều file PDF thành 1 trực tuyến.
Adobe Acrobat
Tính năng Merge PDF trên Adobe Acrobat là công cụ ghép file PDF miễn phí và không cần đăng ký tài khoản. Ngoài định dạng PDF, Adobe Acrobat còn hỗ trợ gộp nhiều dạng file khác như Word, Excel,…. Giao diện công cụ này rất đơn giản và dễ sử dụng. Để sử dụng Merge PDF Adobe Acrobat, bạn thực hiện theo các bước như sau:
Bước 1: Truy cập vào Merge PDF Adobe Acrobat tại đây.
Bước 2: Chọn Select files.
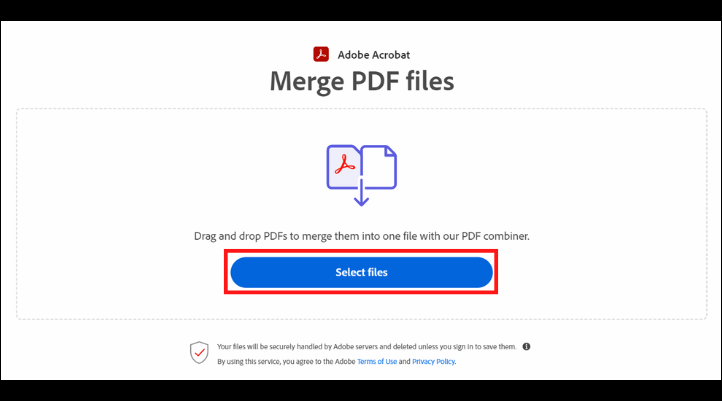
Bước 3: Sau đó, chọn tất cả file bạn cần hợp nhất và nhấp Open.
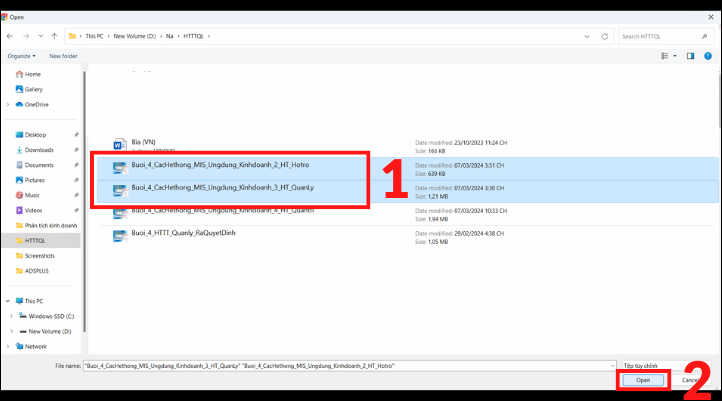
Bước 4: Sắp xếp thứ tự file bằng cách nhấn giữ biểu tượng như hình dưới và kéo đến vị trí bạn muốn. Sau đó, nhấp Merge.
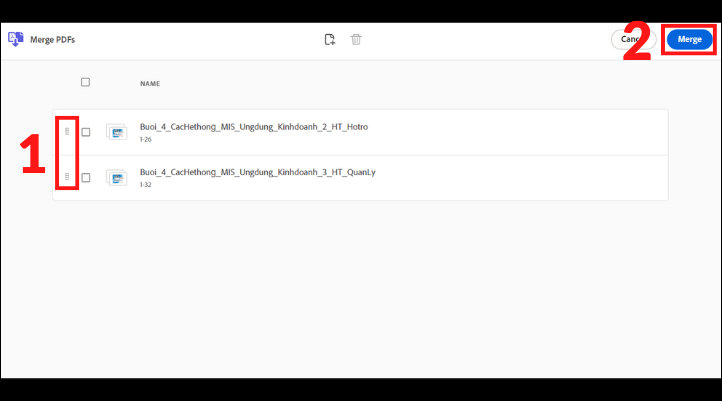
Adobe Acrobat hoạt động rất nhanh chóng và có thể ghép nhiều file PDF cùng lúc. Tuy nhiên, nếu cần các tính năng nâng cao hơn, bạn nên sử dụng phần mềm máy tính.
SmallPDF
SmallPDF cung cấp tính năng ghép file PDF miễn phí và dễ sử dụng. Bên cạnh giao diện trực quan, SmallPDF xử lý yêu cầu của bạn một cách nhanh chóng và hiệu quả. Dưới đây là cách sử dụng SmallPDF để thực hiện tác vụ này.
Bước 1: Truy cập vào tính năng Ghép trên SmallPDF tại đây.
Bước 2: Kéo thả tất cả file bạn cần hợp nhất từ máy tính hoặc Drive,… vào khung như hình.
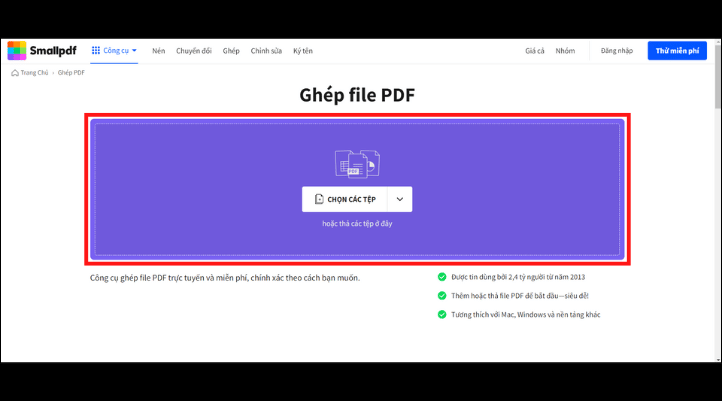
Bước 3: Sắp xếp thứ tự trang PDF bằng cách kéo thả file đến vị trí bạn muốn. Sau đó, nhấp Hoàn thành.
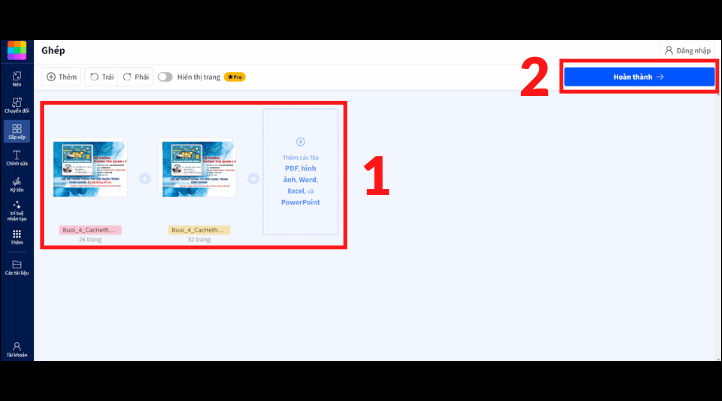
Nhìn chung, SmallPDF là công cụ hữu ích để ghép nhiều file PDF thành 1. Tuy nhiên, phiên bản miễn phí giới hạn dung lượng file PDF chỉ được 100MB.
iLovePDF
Tính năng Merge PDF trên iLovePDF là công cụ tiện lợi để hợp nhất các file PDF. Công cụ này hoàn toàn miễn phí và không yêu cầu đăng ký tài khoản hay cài đặt. Cách sử dụng iLove PDF để ghép file PDF như sau:
Bước 1: Truy cập vào tính năng Merge PDF trên iLovePDF tại đây.
Bước 2: Kéo thả tất cả file bạn cần hợp nhất vào khu vực tải lên.
Bước 3: Sắp xếp thứ tự trang PDF bằng cách kéo thả file đến vị trí bạn muốn. Sau đó, nhấp Merge PDF.
Tương tự SmallPDF, iLovePDF cũng có kích thước tối đa của tệp tải lên là 100MB. Ngoài ra, iLovePDF không có bất kỳ tính năng bảo mật nâng cao nào. Do đó, bạn nên sử dụng công cụ PDF trả phí như Adobe Acrobat, Foxit Reader,… để ghép các PDF nhạy cảm.
PDFCandy
PDFCandy cung cấp hơn 40 công cụ khác nhau hỗ trợ chỉnh sửa, chuyển đổi, bảo mật nhiều định dạng tệp một cách dễ dàng. Dưới đây là cách sử dụng tính năng Nối PDF trên PDFCandy.
Bước 1: Truy cập vào tính năng Nối PDF trên PDFCandy tại đây.
Bước 2: Kéo thả tất cả file bạn cần hợp nhất vào khu vực Nối PDF.
Bước 3: Sắp xếp thứ tự trang PDF bằng cách kéo thả file đến vị trí bạn muốn. Sau đó, nhấp Nối file.
PDFCandy là công cụ hữu ích để ghép file PDF với tốc độ ổn định. Tuy nhiên, Công cụ này chỉ cho phép kích thước tối đa của tệp tải lên là 50MB.
Hướng dẫn cách ghép file PDF sử dụng phần mềm
Trong trường hợp không truy cập được các website hỗ trợ tệp PDF online, bạn có thể sử dụng các phần mềm trên máy tính. Dưới đây là 2 cách thực hiện ghép file PDF trên các hệ điều hành máy tính khác nhau.
Cách ghép file PDF bằng Preview trên MacOS
Preview là ứng dụng xem và chỉnh sửa ảnh, tài liệu PDF được tích hợp sẵn trên MacOS. Ứng dụng này cho phép thực hiện nhiều thao tác với tệp PDF, bao gồm cả việc ghép nhiều file PDF thành 1. Cách sử dụng Preview để ghép file PDF trên MacOS như sau:
Bước 1: Mở Finder và mở file đầu tiên bạn muốn ghép.
Bước 2: Nhấp vào biểu tượng như hình và chọn Thumbnails.
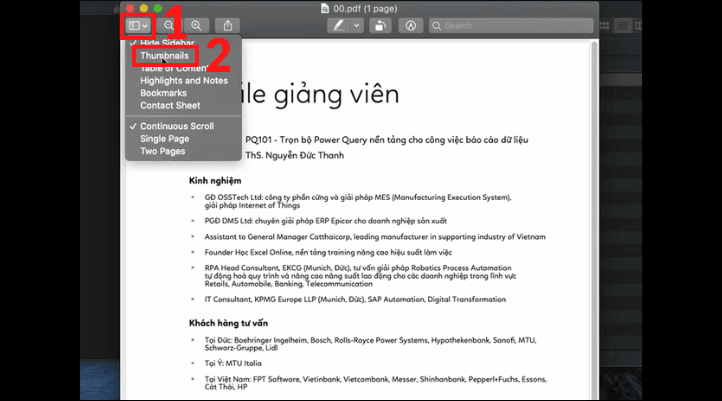
Bước 3: Kéo thả lần lượt các file PDF muốn ghép theo thứ tự vào thanh danh sách trang.
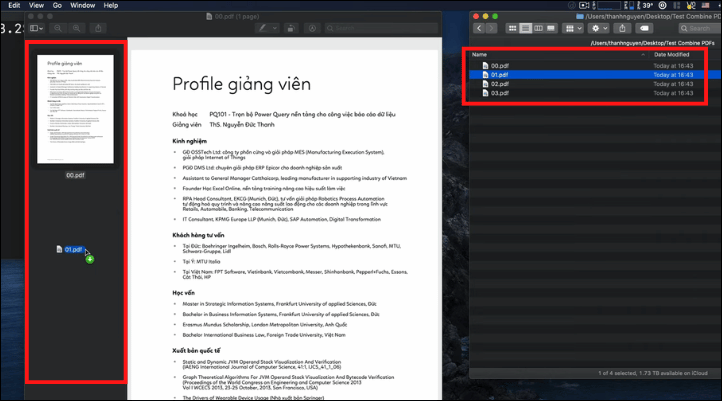
Bước 4: Nhấp vào File. Sau đó, chọn Export as PDF.
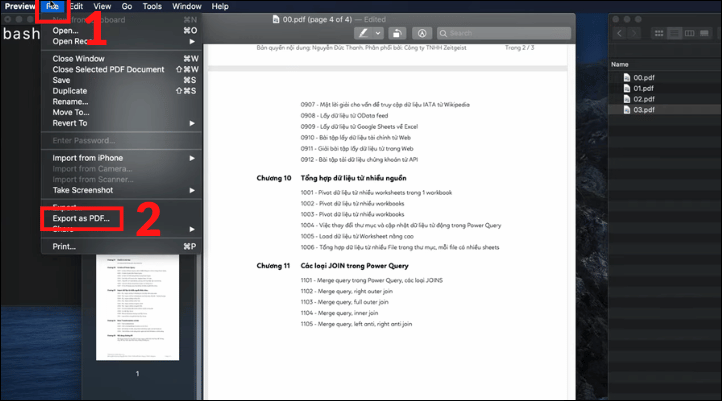
Bước 5: Đặt tên cho file vừa ghép và chọn vị trí lưu tệp. Sau đó, nhấp vào Save.
Preview trên máy tính MacOS cho phép ghép tối đa 1000 trang trong một tệp. Nếu máy tính bạn sử dụng hệ điều hành Windows, hãy theo dõi nội dung tiếp theo để thực hiện nhé.
Cách ghép file PDF bằng PDFCreator trên Windows
PDFCreator là một phần mềm miễn phí, hoạt động như một máy in ảo trên hệ điều hành Windows. Thay vì in ra giấy, PDFCreator cho phép bạn tạo tệp PDF từ bất kỳ định dạng file nào.
Bước 1: Truy cập vào website PDFCreator tại đây. Sau đó, nhấp vào Free Download để tải phần mềm về máy tính của bạn.
Bước 2: Mở tệp vừa tải xuống và tiến hành cài đặt phần mềm PDFCreator vào máy tính.
Bước 3: Mở PDFCreator trên máy tính. Sau đó, kéo thả tất cả file cần ghép vào khung PDFCreator.
Bước 4: Chọn Merge. Tiếp theo, sắp xếp thứ tự trang PDF bằng cách kéo thả file đến vị trí bạn muốn. Sau đó, nhấp Merge All và chọn Continue.
Bước 5: Đặt tên mới cho file tại ô Filename và tùy chỉnh địa chỉ lưu tệp. Sau đó, chọn Save để lưu.
Như vậy, bạn đã hoàn tất ghép nhiều file PDF thành 1 file duy nhất bằng phần mềm trên Windows.
Kết luận
Ghép file PDF là thao tác hữu ích giúp bạn dễ dàng tổ chức và chia sẻ tệp. Bài viết trên đã cung cấp hướng dẫn chi tiết cách ghép file PDF với công cụ trực tuyến hoặc phần mềm máy tính. Nếu bạn có bất kỳ thắc mắc nào, hãy để lại bình luận bên dưới để Guru giải đáp nhé.
Học Viện GURU
Cảm ơn bạn đã xem bài viết này. Hãy cập nhật thêm các bài viết từ GURU để biết thêm những thông tin mới nhất về Marketing. Và các Tips chạy quảng cáo hiệu quả.
- Tham khảo các gói chạy Facebook Ads tại adsplus.vn
- Tham khảo các gói chạy Google Ads tại adsplus.vn

