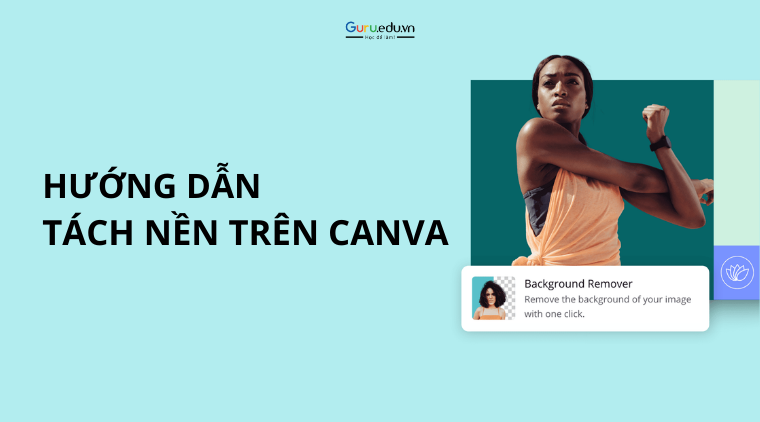Tách nền là một kỹ năng cần thiết trong thiết kế đồ họa. Nó giúp bạn dễ dàng sử dụng hình ảnh trong các ấn phẩm khác nhau, chẳng hạn như banner, poster, logo,… Canva là một công cụ thiết kế đồ họa trực tuyến cung cấp tính năng tách nền ảnh vô cùng tiện lợi. Cùng tìm hiểu về cách tách nền hình ảnh trên Canva trong bài viết này.
Xem thêm:
- Mô hình 7S McKinsey: Công cụ hoạch định chiến lược hiệu quả
- Giải mã ý nghĩa logo của những thương hiệu nổi tiếng
- Youtube AI Ads: Giải pháp quảng cáo mới
Tách nền ảnh trên Canva là gì?
Tách nền ảnh là quá trình loại bỏ nền khỏi một hình ảnh. Điều này có thể được thực hiện theo nhiều cách khác nhau, bao gồm sử dụng phần mềm chỉnh sửa ảnh, sử dụng công cụ tách nền trực tuyến hoặc thuê một freelancer. Tách nền ảnh có nhiều ứng dụng trong thiết kế đồ họa. Nó có thể được sử dụng để tạo các thiết kế vector, hình ảnh minh họa, biểu trưng, hình nền và hơn thế nữa.
Cách tách nền ảnh trên Canva
Tách nền trên Canva bằng công cụ xóa nền tự động
Cách tách nền trên Canva bằng công cụ xóa nền tự động là phương pháp đơn giản và nhanh chóng nhất. Canva sử dụng công nghệ AI để phân tích và tách nền của hình ảnh. Thực hiện các bước:
- Truy cập vào trang web Canva và đăng nhập tài khoản.
- Tạo một thiết kế mới hoặc mở một thiết kế hiện có.
- Tải lên hình ảnh mà bạn muốn tách nền.
- Nhấp vào tab “Sửa ảnh”.
- Nhấp vào công cụ “Xóa nền”.
- Chờ cho hệ thống tự xử lý.
- Nếu cần, bạn có thể điều chỉnh độ sáng, độ tương phản, độ bão hòa của hình ảnh.
- Nhấp vào “Xong” để lưu thay đổi.
Tách nền trên Canva bằng công cụ xóa khác
Canva còn cung cấp một loạt các công cụ xóa tự động. Người dùng có thể lựa chọn sử dụng để phục vụ cho nhu cầu của mìnhlThực hiện các bước:
- Truy cập vào Canva và tạo một thiết kế mới.
- Nhấp vào Tải lên và chọn hình ảnh bạn muốn tách nền.
- Nhấp vào Chỉnh sửa ảnh.
- Sử dụng bộ công cụ Xóa của Canva để chọn đối tượng cần tách nền.
- Chờ cho hệ thống tự xử lý.
- Nhấp vào Xong để lưu thay đổi.
Một số lưu ý khi tách nền trong Canva
- Đối với những hình ảnh có nền phức tạp, có nhiều chi tiết, kết cấu,… thì công cụ xóa nền tự động của Canva có thể không tách nền chính xác. Trong trường hợp này, bạn có thể sử dụng công cụ tô màu để tách nền.
- Bạn có thể điều chỉnh các thông số như độ sáng, độ tương phản, độ bão hòa,… để có được kết quả tách nền ưng ý.
- Canva chỉ cho phép người dùng tách nền tối đa 500 bức ảnh trong 1 ngày.
Học Viện GURU
Cảm ơn bạn đã xem bài viết này. Hãy cập nhật thêm các bài viết từ GURU để biết thêm những thông tin mới nhất. Và các Tips chạy quảng cáo hiệu quả.
- Tham khảo các gói chạy Facebook Ads tại adsplus.vn
- Tham khảo các gói chạy Google Ads tại adsplus.vn