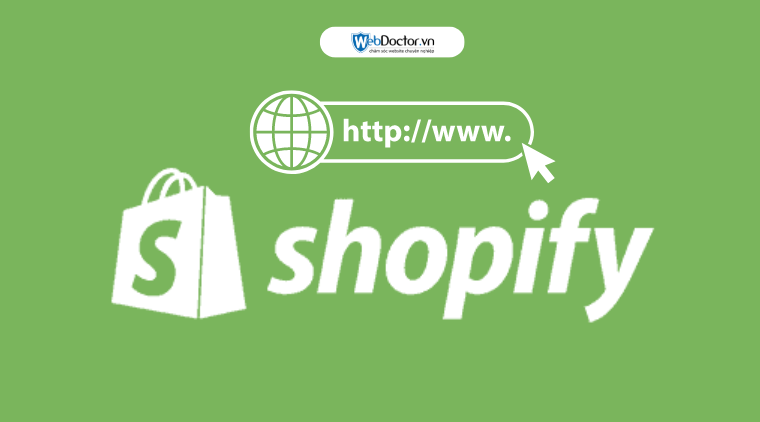Shopify được biết đến là một sàn thương mại điện tử, nơi cho phép bạn tự tạo ra một cửa hàng online chỉ thông qua một nút bấm.Và bài viết sau đây sẽ hướng dẫn các bước cần thiết để doanh nghiệp có thể tự xây dựng website trên Shopify cho mình.
Các tính năng chính của Website trên Shopify
Shopify là giải pháp thương mại điện tử có tất cả trong một. Dành cho hàng triệu người dùng trên toàn thế giới. Các tính năng sau đây chịu trách nhiệm cho sự phổ biến to lớn của nó:
- Bảo mật và độ tin cậy
- Tích hợp ứng dụng
- Phân tích và báo cáo
- Mẫu Shopify
- Hỗ trợ khách hàng 24/7
Trình tạo Website trên Shopify là gì?
Shopify bao gồm mọi thứ bạn cần để xây dựng website và bắt đầu bán hàng trực tuyến. Trình dựng trang web Shopify cung cấp một nền tảng hoàn chỉnh để xây dựng Cửa hàng trực tuyến. Nó cho phép bạn xây dựng một cửa hàng thương mại điện tử hoàn chỉnh ,chuyên nghiệp mà không cần viết một dòng mã nào.
Trình dựng trang web Shopify cho phép khách hàng quản lý yêu cầu vận chuyển. Cài đặt thanh toán và theo dõi hàng tồn kho một cách dễ dàng và nhanh chóng.
Mẫu thiết kế dễ sử dụng của Shopify cho phép bạn tùy chỉnh trang web của mình. Thêm sản phẩm và chấp nhận đơn đặt hàng mà không cần viết bất kỳ mã nào trong thời gian thực. Dễ dàng tích hợp vận chuyển với mọi hãng vận chuyển lớn hiện có. Cung cấp cho khách hàng của mình thông tin theo dõi đơn hàng của họ. Trình dựng trang web Shopify được chứng nhận tuân thủ PCI Cấp 1. Đăng ký và thực hiện lần bán hàng đầu tiên của bạn trong cùng một ngày, thật đơn giản.
Làm thế nào để xây dựng website trên Spotify ?
Bước 1: Tạo tài khoản của bạn trên Shopify
Trước hết, bạn cần phải có một tài khoản Shopify, để làm điều này hãy làm theo hướng dẫn sau:
- Để tạo tài khoản, hãy truy cập trang Đăng ký và nhập địa chỉ Email của bạn.
- Nhấp vào “Bắt đầu dùng thử miễn phí” và nhập các thông tin cần thiết. Bạn sẽ được yêu cầu nhập tên cửa hàng cùng với địa chỉ của bạn.
- Nhấp vào “Vào cửa hàng của tôi” và nó sẽ đưa đến trang quản trị của cửa hàng của bạn.
- Bây giờ bạn đã tạo thành công Tài khoản của mình và Trang web Shopify của bạn cũng được tạo
Bước 2: Tùy chỉnh trang chủ của bạn
Những nội dung mặc định đã được thiết lập sẵn cho kênh bán hàng ở Spotify của bạn. Trong bước thứ 2 này bạn có thể thêm các nội dung tùy chỉnh vào trang chủ của mình.
- Để làm điều đó, chỉ cần nhấp vào “Chỉnh sửa trang chủ”. Tại đây, bạn có điều khoản để chỉnh sửa tất cả các phần có sẵn trên trang của mình.
- Thiết kế trang chủ của bạn bằng cách thêm văn bản và hình ảnh tùy chỉnh.
- Bạn cũng có thể sử dụng chủ đề miễn phí để có giao diện đặc biệt cho Trang web Shopify.
- Để làm như vậy, hãy vào Cửa hàng trực tuyến → Chủ đề miễn phí.
- Bạn sẽ tìm thấy rất nhiều tùy chọn để lựa chọn, hãy nhấp vào nút “Thêm” để thêm chủ đề vào cửa hàng của bạn.
- Bạn có thể tùy chỉnh thêm các chủ đề bằng cách nhấp vào nút “Tùy chỉnh”
Bước 3: Thêm vào các sản phẩm của bạn
Để thiết lập cửa hàng Shopify, bạn cần thêm sản phẩm của riêng mình vào trang web để khách hàng truy cập có thể tìm hiểu và mua chúng.
Từ trang quản trị của trang web của bạn, đi tới sản phẩm → Tất cả sản phẩm → Thêm sản phẩm.
Nó sẽ đưa bạn đến trang mà bạn cần thêm thông tin chi tiết về sản phẩm của mình. Tất cả thông tin liên quan đến sản phẩm đều có tại đây.
Bạn cũng có thể tải lên hình ảnh của sản phẩm để mô tả nó tốt hơn.
Khi bạn đã hoàn tất việc thêm các chi tiết của sản phẩm, hãy nhấp vào “Lưu“.
Tương tự, bạn có thể thêm bất kỳ số lượng sản phẩm nào bạn muốn vào Trang web Shopify. Có thể thêm nhiều thẻ vào sản phẩm trong phần “Tổ chức” để giúp khách hàng dễ dàng tìm thấy sản phẩm.
Bước 4: Chọn gói tạo website trên Shopify
Để cho phép khách hàng mua sản phẩm từ trang web, trước tiên bạn cần chọn gói cho Tài khoản của mình.
- Từ bảng điều khiển, đi tới Trang chủ → Chọn gói.
- Bây giờ, bạn sẽ có thể xem các gói Shopify khác nhau. Bạn có thể tham khảo các tính năng được cung cấp và chọn gói theo yêu cầu của mình.
- Nhập chi tiết thanh toán của bạn và nhấp vào “Xác nhận“.
Bây giờ, bạn đã chọn thành công gói của mình và thẻ của bạn sẽ bị tính phí nếu bạn tiếp tục sử dụng Shopify sau 14 ngày.
Bước 5: Thiết lập phương thức thanh toán cho website trên Shopify
Để cho phép khách hàng thanh toán cho sản phẩm của bạn, bạn cần thiết lập Phương thức thanh toán. Shopify cho phép bạn kích hoạt một số Phương thức thanh toán để thuận tiện cho khách hàng của bạn.
- Từ bảng điều khiển, đi tới Cài đặt → Thanh toán.
- Đối với thanh toán bằng Thẻ tín dụng, bạn có thể kích hoạt “Thanh toán Shopify”.
- Nhấp vào bất kỳ Phương thức thanh toán phổ biến nào và nhập chi tiết doanh nghiệp.
- Khi bạn đã nhập tất cả các chi tiết, hãy nhấp vào “Ủy quyền truy cập vào tài khoản này”.
Có thể thêm các tùy chọn thanh toán như PayPal, Amazon Pay hoặc Apple Pay cho các giao dịch không phải bằng thẻ tín dụng.
Bước 6: Hiển thị trang web Shopify của bạn với khách hàng
Bước cuối cùng của việc thiết lập Cửa hàng của bạn trên Shopify là cung cấp Cửa hàng cho khách truy cập.
- Hãy quay lại bảng điều khiển và nhấp vào “Cửa hàng trực tuyến”. Bây giờ bạn có thể thấy rằng trang web của bạn được bảo vệ bằng mật khẩu theo mặc định.
- Để làm cho trang web của bạn hiển thị với khách truy cập, hãy nhấp vào “Tắt mật khẩu”.
- Chọn “Bật mật khẩu” trong tab “Bảo vệ bằng mật khẩu”.
- Lưu cài đặt của bạn.
- Website trên Shopify của bạn hiện đang hoạt động và hiển thị với khách hàng của bạn.
Bước 7: Nhận một tên miền tùy chỉnh
- Truy cập vào mục Cửa hàng trực tuyến → Miền → Mua miền mới.
- Nhập tên miền bạn muốn, kiểm tra giá và nhấp vào “Mua”.
- Shopify cho phép bạn kết nối một tên miền đã mua của bên thứ ba với cửa hàng của bạn.
Shopify chỉ định miền mặc định – www.your-store-name.myshopify.com cho cửa hàng của bạn. Nhưng bạn có thể muốn có một URL được tùy chỉnh nhiều hơn để gợi nhớ thương hiệu tốt hơn trong tâm trí khách hàng của bạn. Bạn có thể làm điều này bằng cách mua một tên miền “.com”.
- Hãy nhấp vào “Kết nối miền hiện có”.
- Nhập tên miền của bạn vào khoảng trống được cung cấp và nhấp vào “Tiếp theo”.
- Nhấp vào “Kết nối tự động” để kết nối thành công tên miền của bạn với cửa hàng.
- Để hoàn tất việc thêm miền này vào trang web của bạn, chỉ cần nhấp vào “Thay đổi miền chính” và chọn miền mới mà bạn đã mua.
- Lưu các thay đổi của bạn.
- Trang web Shopify của bạn hiện đang hoạt động với tên miền mới và bạn đã sẵn sàng bán Sản phẩm của mình. Đây là cách bạn có thể tận dụng Trình tạo trang web Shopify để bán sản phẩm của mình.
Học Viện GURU
Cảm ơn bạn đã xem bài viết này. Hãy cập nhật thêm các bài viết từ GURU để biết thêm những thông tin mới nhất về Marketing. Và các Tips chạy quảng cáo hiệu quả.
- Tham khảo các gói chạy Facebook Ads tại adsplus.vn
- Tham khảo các gói chạy Google Ads tại adsplus.vn